1. To add a device to an existing project file, click Project | Setup Device Wizard. The Setup Device Wizard will appear.
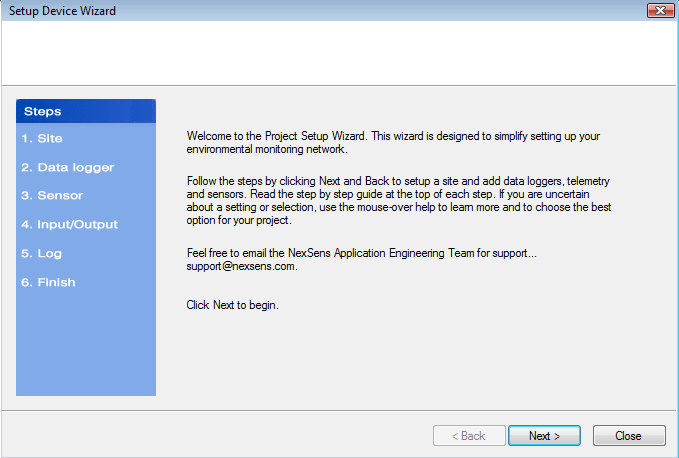
Figure 1: Setup Device Wizard
2. Click Next.
3. In step 1 of the Setup Device Wizard, a new site may be added by entering a site name and clicking Add. If devices are being added to an existing site, click Next.
4. To add a NexSens data logger, highlight the site to which it will be added.
5. Select the type of data logger that will be added from the drop-down menu on the right side of the screen. Click Add. The iSIC Data Logger Communication Properties window will appear. Reference the iSIC Data Loggers category for specific instruction on adding different data logger models. The below example is for an iSIC that will directly connect.
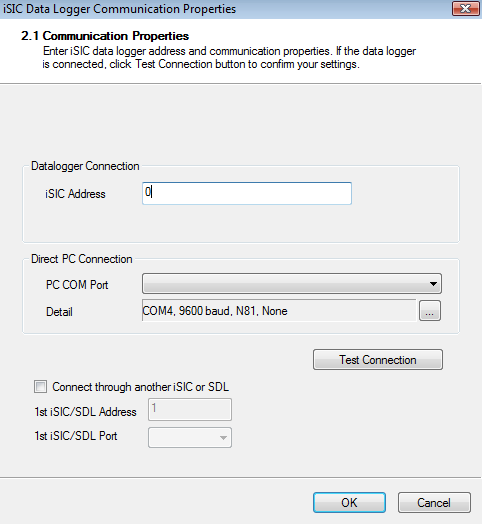
Figure 2: Direct connect iSIC data logger
6. Enter the iSIC address, correct PC COM Port and details (if the address is unknown, enter “0” and click Test Connection). Click OK. The iSIC is now added to the Site.
7. Click Next to proceed to Sensors, step 3.
8. With the data logger highlighted, find the brand of the sensor that is to be added. Then find and select the sensor in the box below. The NexSens iSIC Battery is used as an example below.
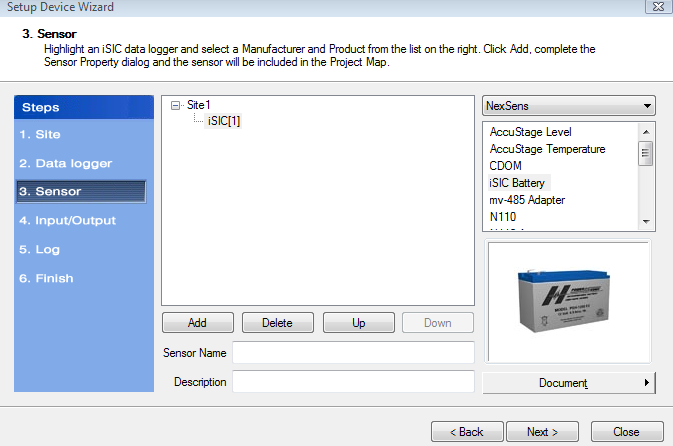
Figure 3: Adding a sensor to a data logger
9. Click Add. A sensor properties window will appear.
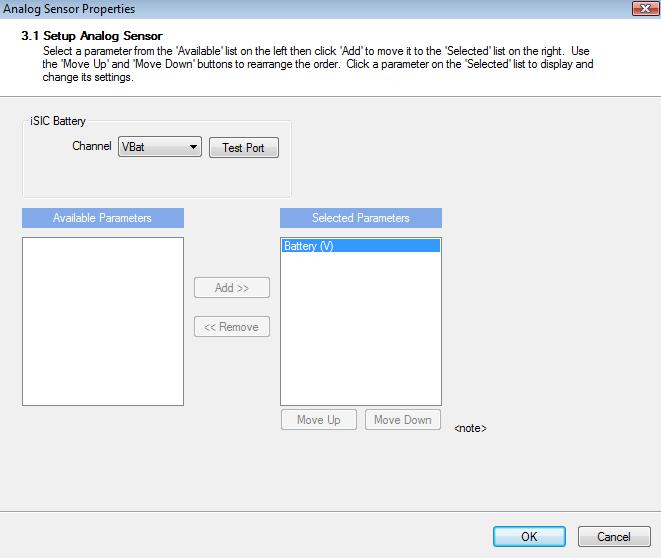
Figure 4: Setup sensor properties
10. Enter appropriate sensor parameters and other details. Click OK. Repeat the steps until all sensors are added. Note that many sensor properties windows have a Show Detail button. Clicking it will show more options.
11. Click Next to the Input/Output step. There are usually no settings to change in this step of the Setup Device Wizard.
12. Click Next to proceed to Log, step 5. This is where the log interval and sample interval for the project will be entered. The sample interval is how often measurements are recorded from the sensors and stored in the data logger’s memory. The log interval is how often that data is pulled into the iChart project file. Enter the desired intervals.
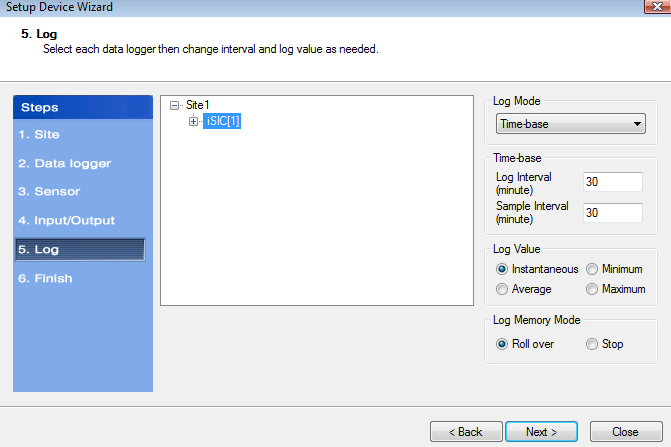
Figure 5: Log, step 5 of the Setup Device Wizard
Log Mode
The Log Mode controls when data is logged by an iSIC. In Time-base (the default and most common), data is logged at a specified interval, controlled in the Time-base section. In Event-base log mode, data is only logged when a ground pulse is sent to the Rain input pin on the iSIC digital terminal strip (such as from the contact closure of a tipping bucket rain gauge).
Log Value
By default, the Sample Interval and Log Interval are equal. When a sampling interval is different than the log interval, all the sampled measurements for the iSIC are used to calculate the average, minimum, or maximum of that logging interval (based on the log type selected, only one can be selected at a time). The individual data points that comprise the samples are not saved; only the final, average, minimum or maximum data point is
saved at the specified log interval.
Log Memory Mode
The default memory mode is Roll over, and is the recommended operating mode. In this mode, the last ~150K readings (when using 512K flash) will be stored in iSIC memory. When the iSIC memory has filled with readings it will “roll over” the original readings and keep logging. This is ideal for real time applications, where data is being uploaded to a PC as In Stop memory mode, the first ~150K readings (when using 512K flash) will be stored in the
iSIC memory. When the iSIC memory has filled with readings, it will stop logging until memory is cleared. When operating in this mode, it is recommended that memory is cleared every time data is uploaded.
13. Click Next to proceed to Finish, step 6.
14. All data loggers and sensors must be programmed before data collection can begin. Select a data logger and click Program iSIC.
15. When programming is complete, click Finish.
The Setup Device Wizard can be revisited by clicking Project | Setup Device Wizard to add more devices at a later time.
REV: 13C21
