Data Export: NDBCXML Format
The NDBCXML format is one of four options within the Data Export tool. This option follows the National Data Buoy Center (NDBC) data format which is additionally recognized by the National Oceanic and Atmospheric Administration (NOAA).
To create a Data Export with NDBCXML format:
- Navigate to the Data Export Tool and then choose the NDBCXML format.
- In order to export correctly, the NDBCXML format must include a recognized station name registered in the NDBC data system.
- The following options are available for the NDBC Global Tag parameters:
- For all platforms that measure salinity and/or water temperature and/or currents, include data with these XML tags:
- Enable <fm64ii> tag.
- Set to 820 if temperature and/or currents are measured.
- Set to 830 if salinity is also measured.
- Enable <fm64xx> tag.
- Set to 99.
- Enable <fm64k1> tag.
- Set to 7 (Indicates measurements are at fixed depths).
- Enable <fm64k2> tag.
- Set to 0 if salinity is not measured.
- Set to 1 if the salinity accuracy > 0.02 ppt.
- Set to 2 if the salinity accuracy < 0.02 ppt.
- Enable <fm64ii> tag.
- For all platforms that measure salinity and/or water temperature and/or currents, include data with these XML tags:

Figure 1: Example – The following platform measures temperature and/or currents, along with salinity. Additionally, the measurements are at a fixed depth and the salinity accuracy is >0.02 ppt.
-
- For platforms that measure currents, include the following in addition:
- Enable <fm64k3> tag.
- Set equal to 1 if current sample averaging < 3 minutes.
- Set equal to 2 if averaging is between 3 and 6 minutes.
- Set equal to 3 if averaging is > 6 minutes.
- Enable <fm64k4> tag.
- Set equal to 9.
- Enable <fm64k6> tag.
- Set equal to 4 if the platform motion is removed.
- Set equal to 5 if the platform motion is not removed.
- Enable <fm64k3> tag.
- For platforms that measure currents, include the following in addition:

Figure 2: Example – The following platform measures currents at a fixed depth with averaging between 3 and 6 minutes while the platform motion is not removed.
- Use the Select Parameter option (left image) to view the available parameters (right image) for the Site that will export to NDBC.
- Utilize the search bar for quicker selection.
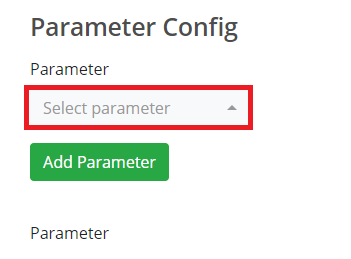
Figure 3: Data export parameter selection drop-down menu. |
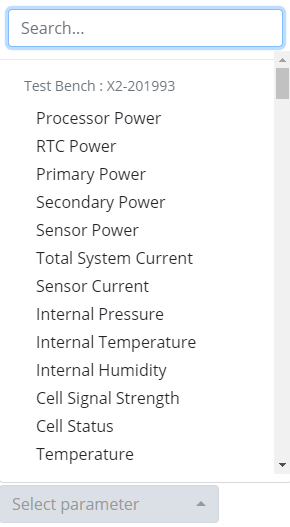
Figure 4: Data export parameter list. |
- Insert the following features for each parameter:
- Tag: The Tag represents the name of the parameter that will appear in the NDBCXML file.
- Auto-Tag: An Auto-Tag may be selected if the parameter is within the Predefined Tag list and if there is not also a duplicate parameter selected.
- Predefined Tag: A Predefined Tag is one that WQData LIVE recognizes and will additionally place in the NDBCXML file if selected. A Predefined Tag is useful for data exports that contain multiple parameters with the same name. View the Data Export Predefined Tag List article to understand the Predefined Tags.
- Custom Tag: The user may insert a custom tag that will then appear in the NDBCXML file for the selected parameter.
- Tag: The Tag represents the name of the parameter that will appear in the NDBCXML file.
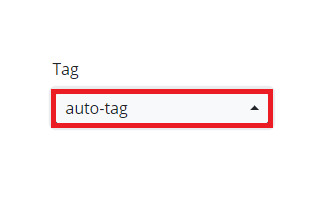
Figure 5: Data export parameter tag selection. |
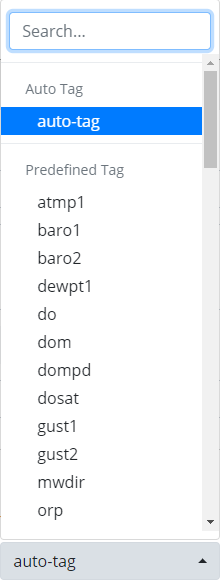
Figure 6: Data export parameter tag list. |
-
- Depth Tag: The Depth Tag indicates the depth at which a sensor (dp###) or current profiler (dv###) is located within the water column in relation to other similar sensors. By using this tag, the NDBCXML file will then order measurements from a temperature profile or current profile by depth.
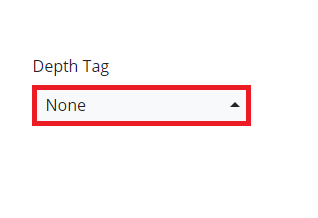
Figure 7: Data export depth Tag selection. |
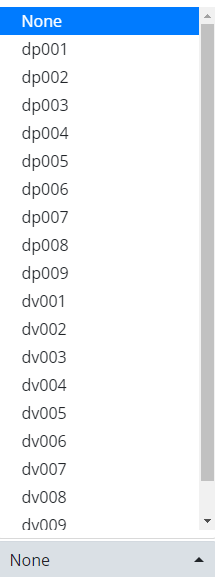
Figure 8: Data export depth Tag list. |
-
- Depth Value: The Depth Value refers to the actual depth of each sensor using a predefined unit of measurement such as feet or meters. Users can include the units by selecting the Custom option and manually typing in the unit, e.g. ‘1-meter’.
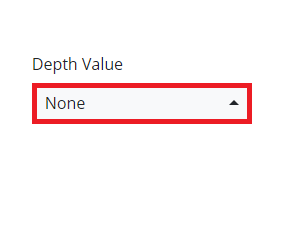
Figure 9: Data export Depth Value selection. |
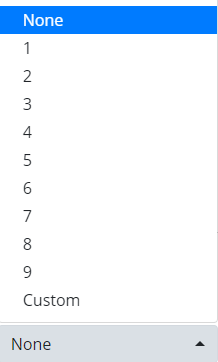
Figure 10: Data export Depth Value list. |
- Click Add Parameter to include the chosen parameter in the data export.
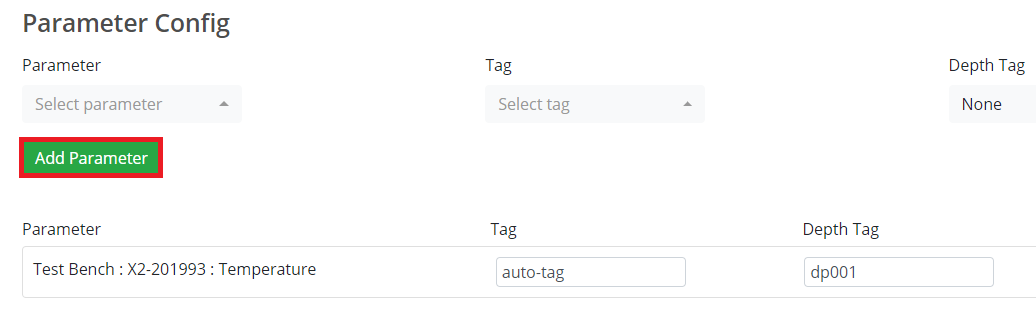
Figure 11: Example – Addition of Temperature parameter for the first temperature sensor at 1-meter depth. The preferred sensor order and depth units will vary.
- Repeat steps 3-5 until selecting all desired parameters.
- Follow the link below to set a date range for the Data Export.
