Generate Generic SDI-12 Script
SDI-12 sensors not already listed in the X2 sensor script library can be configured to communicate with the X2 by generating a generic SDI-12 script.
SDI-12 Script Utility
- Connect the X2 logger to a PC and launch the CONNECT software. Test connection by reading the RTC clock of the logger in the CONFIG tab.
- On the CONFIG tab, click the drop down arrow to the right of the Create Script button and select Generic SDI-12.

Figure 1: Create generic SDI-12 script.
- The Script Utility menu will appear.
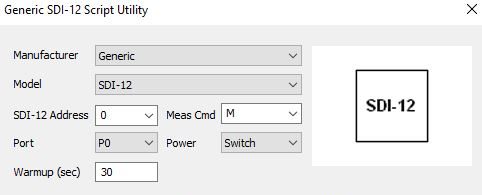
Figure 2: Generic SDI-12 Script Utility menu.
SDI-12 Script Specifications
The generic SDI-12 script must include the following specifications:
- Manufacturer – By default, this parameter will be Generic. However, a list of common manufacturers and their respective sensors are also available. Specifying the manufacturer and sensor name has the following effects over generic:
-
- The available parameter list shows only those that typically apply to the selected sensor (select Show All to remove this filter).
- The sensor’s default parameter output automatically appears in the Selected Parameters column (although it is still possible to manually edit the list).
- The X2 posts the sensor model name to WQData LIVE instead of showing as a Generic sensor type.
-
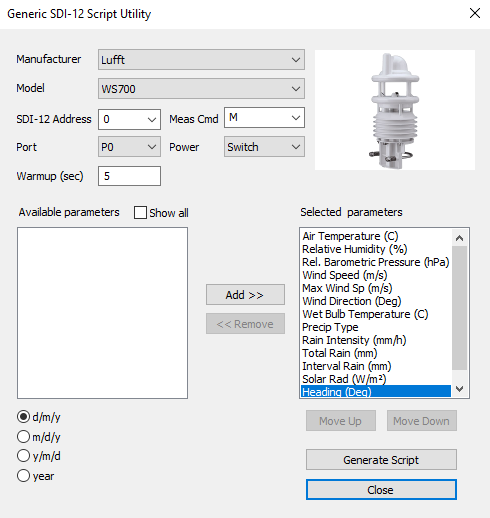
Figure 3: Example with Lufft WS700 pre-selected for the manufacturer and model.
- Port – Specify the X2 sensor port the device will be connected to (P0, P1, or P2).
- Power – Select the power type required for the sensor.
- Switch – turns on power to the listed sensor port at a specified period of time ahead of each scheduled reading. The sensor powers off once the X2 collects data for the reading. The Warmup field determines how long the sensor will be powered in advance of each reading.
- For most sensors, 30 seconds will be sufficient, but check with the manufacturer specifications. Occasionally, sensors require longer warmup periods to reach their peak accuracy rating.
- In general, sensors deployed with internal batteries should not use switch power. In between readings, when the X2 port power is off, the internal sensor batteries will drain and this can lead to communication issues once they are exhausted. Either remove batteries or select the Continuous power option.
- Continuous – the specified X2 sensor port will have power applied constantly. This is typically less power efficient, but depending on the sensor type can be a requirement (ex. weather sensors running continuous rain/wind averaging calculations).
- None – the listed X2 sensor port will not receive power and internal batteries will power the sensor.
- Switch – turns on power to the listed sensor port at a specified period of time ahead of each scheduled reading. The sensor powers off once the X2 collects data for the reading. The Warmup field determines how long the sensor will be powered in advance of each reading.
- SDI-12 Address & Measurement Command – Select the SDI-12 address assigned to the sensor. Then, choose which measurement command (Meas Cmd) the X2 will send to the sensor at each scheduled reading.
- If unsure which measurement command to use, consult the manufacturer’s manual for the sensor and note the parameter output response to each.
- Available Parameters – Construct the appropriate parameter output list for the sensor by assigning parameters to the Selected Parameters column using the Add/Remove/Move Up/Move Down buttons.
- The total number and ordering of parameters for the script must match the parameter output for the sensor.
- If the sensor outputs a diagnostic or undesirable parameter as a part of its measurement command, it can be omitted from logging to the X2. Substitute the _None parameter into its position on the Selected Parameters list.
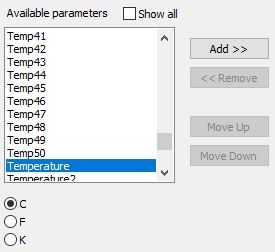
Figure 4: Available parameters list.
- Once outlining the script settings, click Generate Script in the bottom right corner of the menu, assign a script number and click OK.
- If creating multiple generic scripts for the X2, assign a unique value to each.
- If making modifications to an existing generic script, assign the same script number to overwrite the original.
- CONNECT saves the generic script in the CONNECT software folder shown in Figure 5.
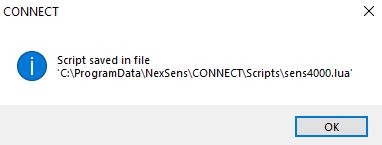
Figure 5: Successfully generated script.
- Follow the Configure Sensor Scripts document to:
- Transfer the new script to the X2 (demonstrated in the Add/Update Sensor Scripts section).
- Read the existing X2 script list (shown in the Show Enabled Sensors section).
- Enable the custom script to run during sensor detection (demonstrated in the Modify Sensor Detection List section).
- Connect all sensors, apply 12V power and run sensor detection in CONNECT (alternatively, by queuing the Sensor (Auto)Detection command from WQData LIVE or through the X2 embedded web).
- Once receiving the detection command, the X2 will run the generic script. As long as the sensor responds according to the script settings, the X2 will identify it, and data collection and posting to WQData LIVE will begin.
