Enable Cellular Communication on an X-Series Data Logger
To enable cellular communication on an X-Series data logger, the user must set the proper settings for the Packet Data Protocol (PDP) context in the CONNECT software. The PDP context involves the local context identification parameter (cid), the PDP type, and the Access Point Name (APN). Each of these settings specifies the local cellular carrier utilized by the modem and SIM card (e.g., Verizon, AT&T, T-Mobile, etc.) and provides a way to route data packets to the WQData LIVE Web Datacenter. For modems with multiple carrier options, multiple PDP contexts can be set; however, only one can be set to the “Active cid”. The process below outlines how to set the PDP context for cellular communication.
Note: All X3 data loggers will come with an active SIM card. If cellular service is purchased through NexSens, the card can be used for the duration of the active plan. No additional setup will be required. If cellular service is not purchased through NexSens, the SIM card will be active for a three-month trial period. The active SIM card can be used for initial testing and will not require the subsequent steps below. Only follow the steps below if a user-supplied SIM card is installed.
1) Power On the Modem
- Connect the X-Series logger to a PC and launch the CONNECT software.
- Navigate to Tool | X2 RTU | Cellular within CONNECT.
- Wait for 30 seconds before powering on the RTU, as the X-Series data logger will conduct internal processes on powerup that will interfere with direct communication.
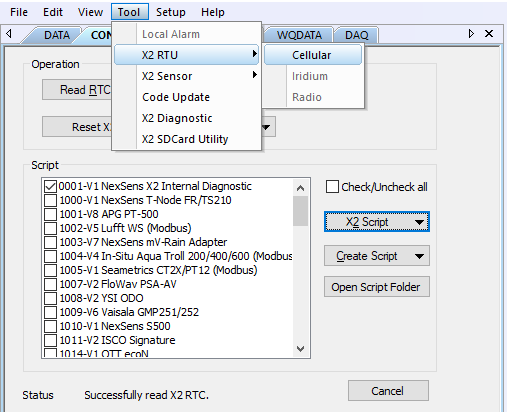
Figure 1: Navigate to Tool | X2 RTU | Cellular.
- Select Turn Power ON to startup the loggers’s RTU board, which controls communication to the internal modem and SIM card.
- Note that this process may take up to 30 seconds to complete.
- A message will appear to confirm once RTU Power is successfully turned on.
- Note: The RTU will power down every 10 minutes or after completing a sensor reading. If this occurs, turn on the RTU again to continue direct communication.
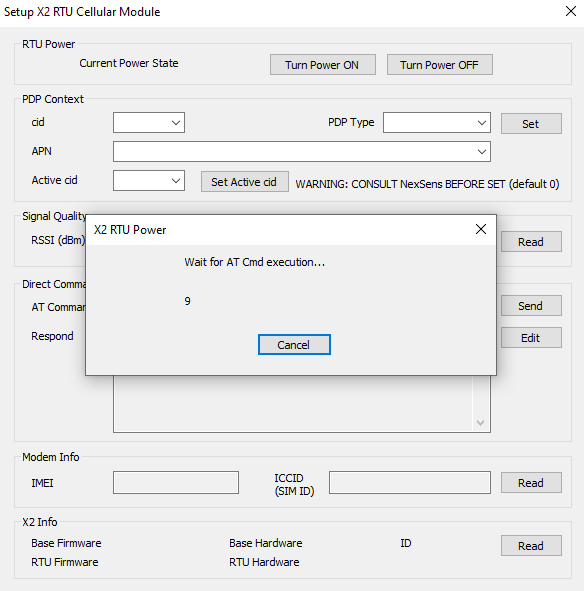
Figure 2: Turn on the RTU power.
2) Set the Network Configuration for the Local Cellular Carrier
Newer modem models (LE910C1-xx) available in X-Series data loggers can switch between multiple cellular carriers (e.g., AT&T, Verizon, T-Mobile, etc.). For proper communication, the carrier used at any given time must be specified and saved within the modem’s internal settings. Begin by confirming the modem model and then setting the proper cellular carrier accordingly.
Note: All X3 Environmental Data Loggers will contain the LE910C1-WW4G modem, and the mode will be set to AT#FWSWTICH=40,1 (Global). If an X3 logger is purchased, users can skip to the next section.
- Send the AT#CGMM to return the model name of the installed modem.
- If the logger contains the LE910C1-xx model, continue to step 2.
- If the logger contains a different modem model, continue to Verify the Current APN Settings.
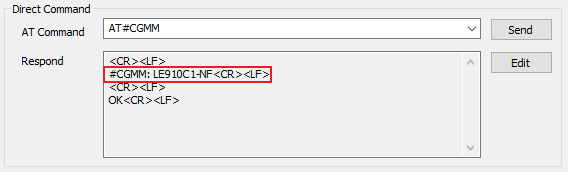
Figure 3: CONNECT view modem model command.
- Check which mode the modem is currently in by entering: AT#FWSWITCH?
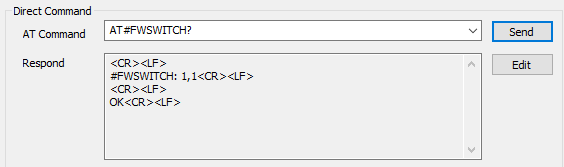
Figure 4: Check the current mode command. The current mode is Verizon.
- Change the mode to the proper cellular carrier by entering any of the following commands:
- AT#FWSWITCH=0,1 (AT&T/International)
- AT#FWSWITCH=1,1 (Verizon)
- AT#FWSWITCH=3,1 (Bell)
- AT#FWSWITCH=4,1 (Telus)
- AT#FWSWITCH=40,1 (Global)
- AT#FWSWITCH=101,1 (T-Mobile Deutsche)
- After sending the command, wait ~30 seconds for the firmware change to complete.
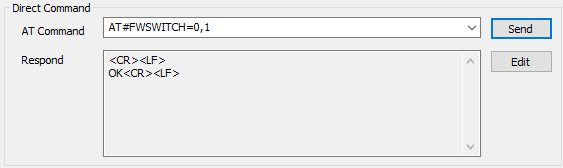
Figure 5: Change from cellular carrier mode.
- Resend the AT#FWSWITCH? to ensure a successful change.
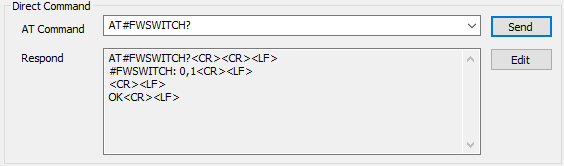
Figure 6: Confirm successful mode change.
- Enter and send the following command (AT+WS46=28) to force the modem to only look for 4G networks.
- By default, modems will look for available 2G and 3G networks, which are becoming obsolete. Limiting the connection to 4G networks substantially lowers the amount of time required for the modem to connect to a network.
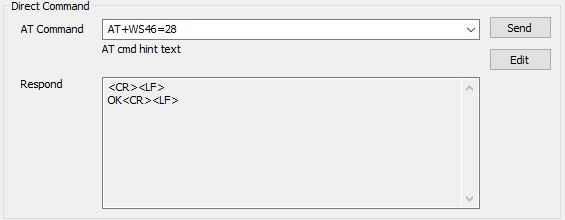
Figure 7: 4G-only cellular connectivity.
3) Verify and Configure the Current PDP Context Settings
New modem and SIM card combinations usually come with standard PDP context settings available in the list. The current PDP context settings can be verified before making any adjustments, if necessary.
- To confirm the PDP Context settings, select and send the AT+CGDCONT? command from the Direct Command list.
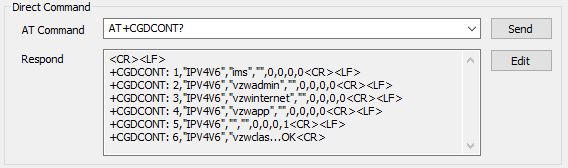
Figure 8: Response to AT+CGDCONT? command displaying the modem’s currently configured APN profiles.
- In the PDP Context field of the menu, enter the following information:
- cid
- Each cellular carrier has multiple cid’s available for different purposes (e.g., IMS services, administrative, emergency, general internet connection, etc.). The cid necessary for communication with WQData LIVE is for general internet connections only.
- 1 = AT&T, T-Mobile, or most International carriers
- 3 = Verizon
- Each cellular carrier has multiple cid’s available for different purposes (e.g., IMS services, administrative, emergency, general internet connection, etc.). The cid necessary for communication with WQData LIVE is for general internet connections only.
- cid
-
- PDP Type – (Type of IP address assigned to the PDP)
- IPV4V6 typically works universally.
- KORE SIM cards provided by NexSens use the IP PDP type. If you are uncertain about the SIM card type, confirm it with NexSens.
- PDP Type – (Type of IP address assigned to the PDP)
-
- APN
- Each cellular carrier has multiple APNs used for different purposes and corresponding to a specific cid. The most common APNs are available within the drop-down list.
- If the required APN is not on the list, which will often be the case, enter the proper APN enclosed in quotations.
- APN

Figure 9: Example of setting a custom APN on a 4G Verizon data logger.
- After entering the values, click Set. Then, a prompt will appear indicating whether the command was successful.
- Multiple PDP contexts with different cids can be set; however, the Active cid must be set for the carrier that is currently being utilized. Enter the appropriate cid and select Set Active cid.
- It is recommended to read back the APN settings via the AT+CGDCONT? direct command following the change to verify they are properly listed on the modem.
4) Test Network Connection
After configuring the modem APN settings, test the modem’s network connection.
- Send the AT+CMEE=2 command to turn on extended error codes.
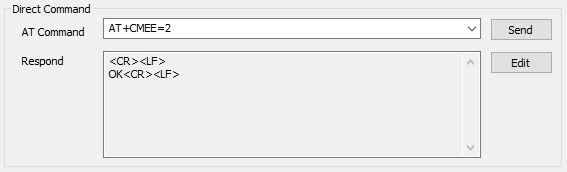
Figure 10: Turn on extended error code responses in the modem.
- Read the Signal Quality of the system to verify it is within the -51 dBm to -90 dBm range.

Figure 11: Verify the signal strength is adequate.
- Send the Custom 1, followed by the Custom 2 command.
- The Custom 1 command activates the modem and sets an HTTP connection to wqdatalive.com.
- Before sending the Custom 1 command, select Edit to ensure the AT#SGACT command is sending the correct information. For AT&T/International SIMs, the command should be AT#SGACT=1,1. For Verizon SIMs, the command should be AT#SGACT=3,1. The AT#SGACT command queries the modem, connects to the network, and resolves an IP address.
- Successful connections will display the IP address assigned to the modem during its connection request.
- Connections that fail will display one of many messages (facilitated by the extended error code activation in step 1). Some common ones are:
- SIM not inserted – indicates a loose or improperly installed SIM card in the modem.
- Activation Failed – generally a cellular account setup issue.
- Requested Service Option not subscribed – generally a cellular account setup issue.
- Unspecified GPRS error – typically a cellular account setup issue or an incompatibility between the network in use and the supported cell modem/antenna bands.
- The Custom 2 command tests the communication with WQData LIVE by transmitting null data to wqdatalive.com and seeing if a timestamp is returned.
- If the Custom 1 command returns an error, the Custom 2 command should not be sent until the issue is resolved.
- The Custom 1 command activates the modem and sets an HTTP connection to wqdatalive.com.
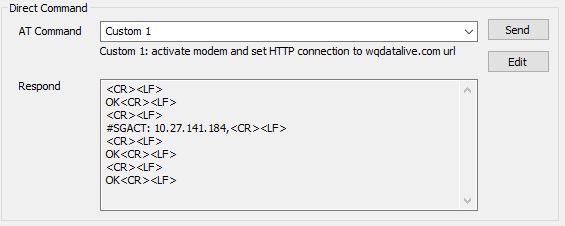
Figure 12: Successful Custom 1 command response. |
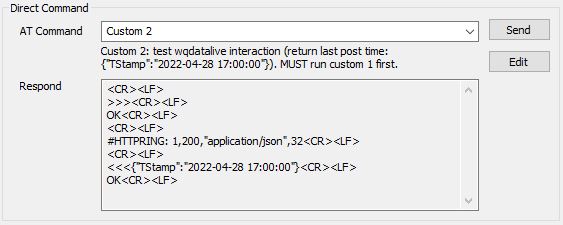
Figure 13: Successful Custom 2 command response. |
After successfully configuring the network connection, use the WQDATA tab in CONNECT to transfer data to WQData LIVE.
