iChart can be setup to automatically generate reports and place them in a user-specified folder. Refer to the iChart Data Reports article for more information on more options available in the Report Tool.
1. In a current iChart project file, click View | Report Tools. The Report Tools panel will appear.
2. Click on the Clock icon at the bottom of the toolbar to switch to the Output tab.
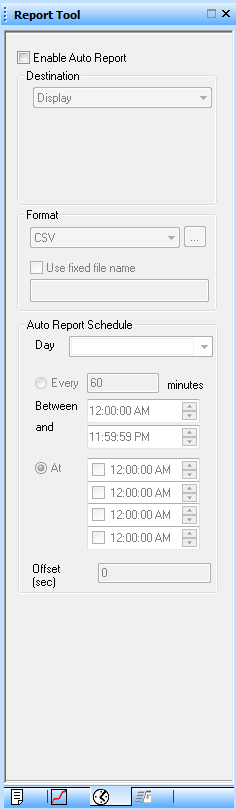
Figure 1: Output Tab
3. Check Enable Auto Report.
4. Under “Destination,” select where the report will be automatically saved. Other options include Display, Printer, Email and FTP. Select Folder as the destination and the “…” button to save it to a specific folder.
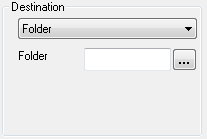
Figure 2: Destination field with Folder selected
5. From the Format field, select the desired file format to save. A fixed file name can be set in this field by checking Use fixed file name. This option lets the same file name be used every time iChart saves a report. iChart will overwrite previous reports generated with the fixed file name.
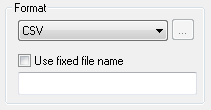
Figure 3: Format
6. Enter a schedule in the Auto Report Schedule field. Settings for specific days and times can be entered in this field.
7. From the menu bar, click File | Save. An Auto Report Schedule has been set.
More iChart Report Options
Additional report options are available by clicking Report | Other Setup. This will open the Report Other Setup window.
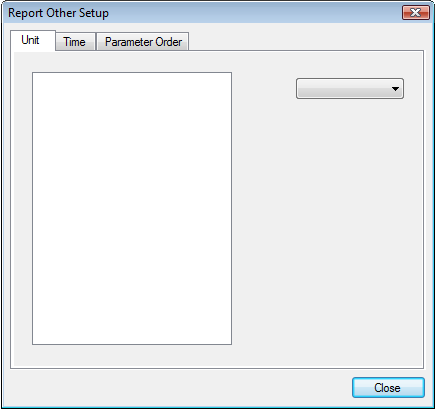
Figure 4: Report Other Setup Window
The Report Other Setup window allows users to:
- Change the unit of measurement of a parameter for a report.
- Display the data table in descending order (last reading on top).
- Create interval reports (e.g., the last 30 days)
The first tab of the Report Other Setup window is the Unit tab. Here users can select (highlight) the parameter for which the display unit will be changed. Then, using the drop-down menu to the right, a new unit of measure can be chosen.
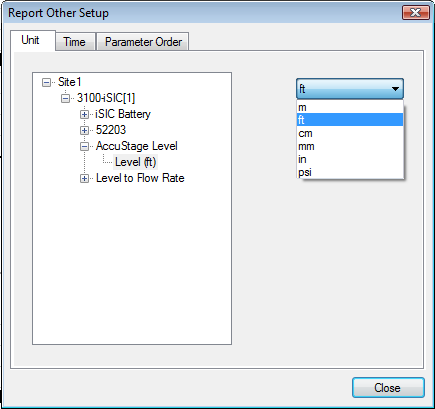
Figure 5: Unit Tab
The Time Tab in the Report Other Setup window contains an option for displaying data in descending order (last reading on top).
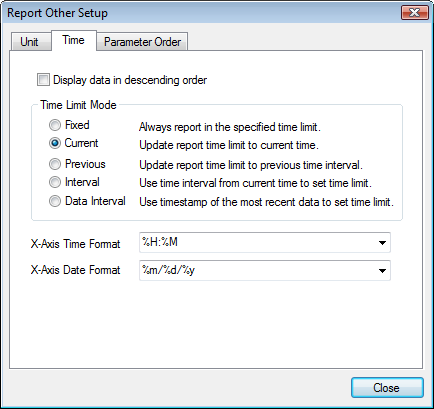
Figure 6: Time Tab
There are also Time Limit options:
- Fixed: The report will always use whatever time period is selected for the report.
- Current: The time period selected will be based on the current time. So if Month is selected as the time limit, generated reports will be for the current month.
- Previous: Reports will show the previous interval for the one selected. If Month is selected, the previous month’s data will show in the report.
- Interval: Reports will always show for the last time interval selected. So if an original time period of two days was entered, all new reports will show the last two days of data.
- Data Interval: Reports will use the timestamp of the most recent data to set a time limit.
For users looking to adjust the X-axis formats of data shown graphs, options in the Time Tab allow for customization of Time and Date format.
On the Parameter Order Tab, users can reorder the parameters so that they appear as needed when put into a report. Simply highlight the parameter to be reordered and click Up or Down to the right.
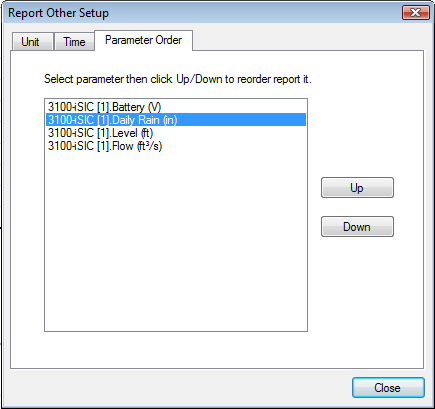
Figure 7: Parameter Order Tab
REV: 13L14
